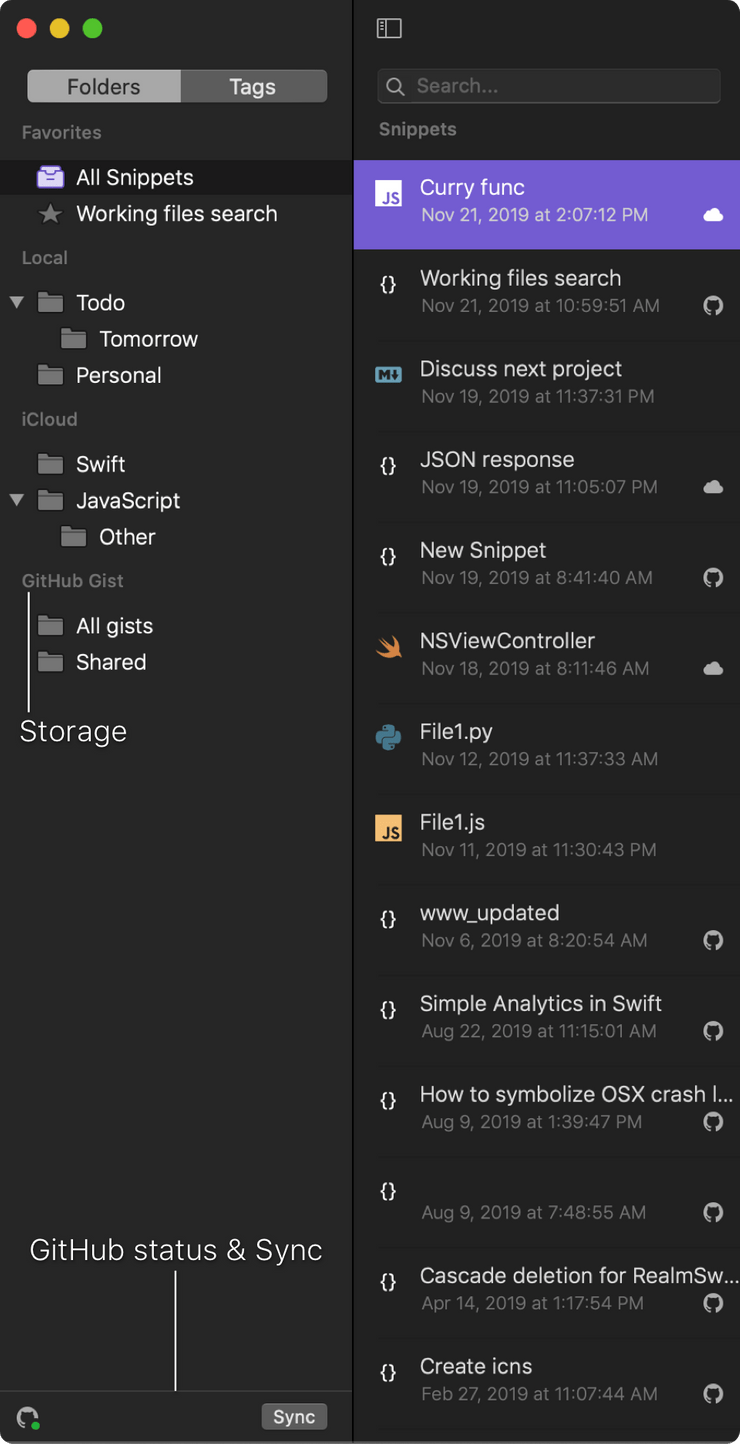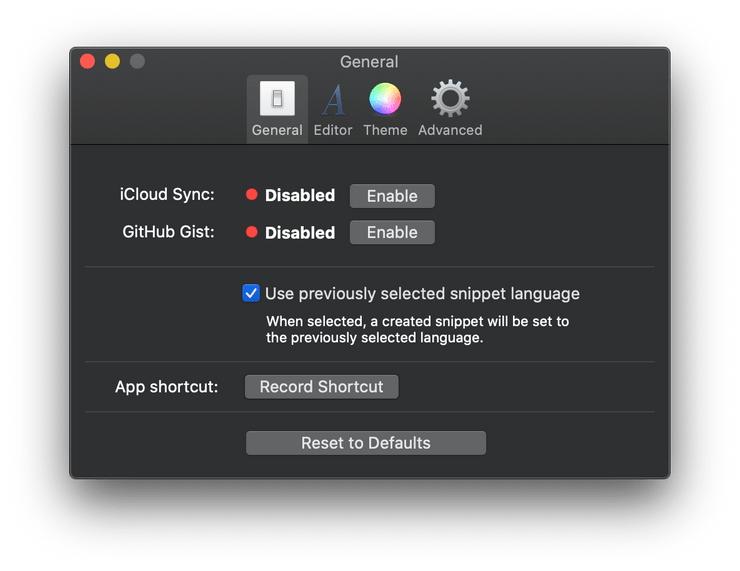Catalog consists of several sections and control elements. Each section will be covered starting from the top.
Shortcuts
shift + cmd + N- create new folder↓ & ↑- navigate between folders← & →- open and close folders tree
Folders / Tags
In catalog you can operate both folders and tags. Click tags to see and work with the tags list.
Favorites
By default Favorites group has only All Snippets item. When it's selected, you can
see all your snippets across all folders and groups.
All other items in this group are added by you. Once snippet is marked as favorite,
you'll see it in this group too.
Storages
SnipperApp 2 currently supports 3 types of storage. You can store your snippets next storages:
- Local
- iCloud
- GitHub Gist
Local Storage
Local storage is design to store your snippets on the current computer only. It cannot be shared or synced to the iCloud or GitHub.
iCloud Storage
iCloud storage allows you to sync your snippets via your appleID using the iCloud database.
Note: SnipperApp 2 uses a private database. Only the user can access this data through a device authenticated with their iCloud account.
How does it work?
iCloud storage is built with the CloudKit framework. It has a lot of cool features as sharing the record and many more, which SnipperApp 2 will leverage in future releases.
Every time there is a CRUD operation, it's cached on your computer first. After it SnipperApp 2 will create a background task and will push your changes to iCloud every time there is a network connection.
What does it mean for the end-user? It means it's the offline-first storage. Feel free to work with the iCloud snippets while you are offline. SnipperApp 2 will sync all changes automatically once your computer will be back online.
How to enable iCloud?
You have to be logged in to your iCloud account.
Follow next steps to enable it in the SnipperApp 2:
- Use
cmd + ,shortcut to open Preferences window. - In the
Generaltab click "Enable" button where theiCloud Syncsetting is located.
GitHub Gist
If you are using GitHub, this storage is a perfect fit for you. SnipperApp 2 has a full support of it. You can import your existing gists to SnipperApp 2, edit them, delete, and create new snippets, which are automatically uploaded to GitHub as a private gist when there is an internet connection available.
Just as the iCloud storage, GitHub Gist storage is offline-first too. SnipperApp will cache
your changes, and will sync them to GitHub.
The only action you need to do as for SnipperApp v2.3.0 - is to click the Sync button when your computer is back online.
How to enable GitHub Gist storage?
Follow next steps to enable it in the SnipperApp 2:
- Use
cmd + ,shortcut to open Preferences window. - In the
Generaltab click "Enable" button where theGitHub Gistsetting is located. - Login to your account to let SnipperApp to sync your gists
Note: SnipperApp securely stores the received API token in the keychain.